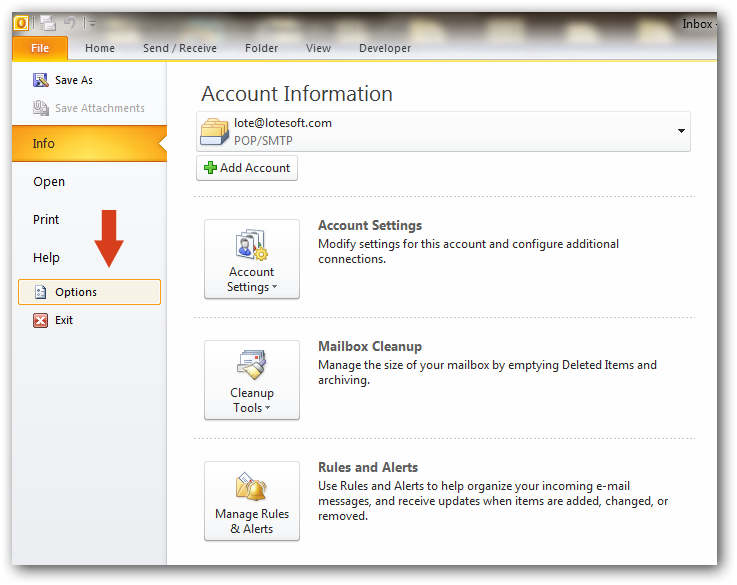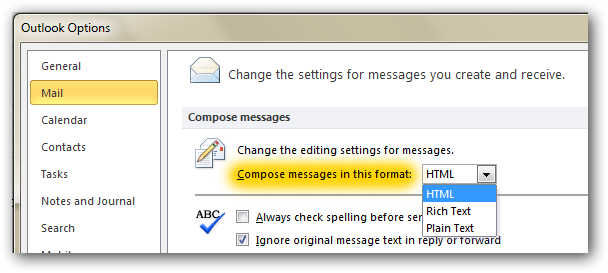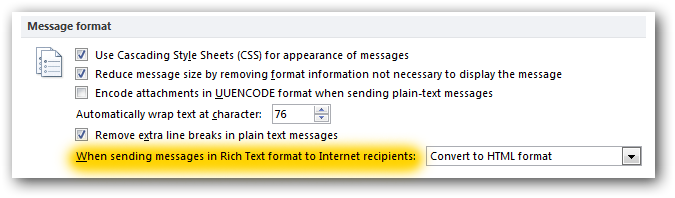Последнее время пошла мода блокировать доступ к некоторым сетевым ресурсам в интернете. Это пока, конечно, не "китайская стена", перекрывающая выход в мир целой стране, но всё равно неприятно. Да и мало того, что не приятно, а иногда так и вовсе обидно, за каких идиотов держат пользователей компьютеров.
Очень часто блокировка происходит на уровне IP адреса, который присваивается каждому компьютеру, бороздящему просторы интернета. По этому адресу чаще всего можно выяснить, в какой точке мира находится его обладатель. Свой IP адрес и связанную с ним информацию можно проверить сейчас на множестве сайтов.
Теперь по существу. Допустим, захотели вы скачать фильм с торрента. Заходите на страницу фильма, а там вот такое:

Или вместо желанного сериала вдруг встречаете вот это:

И что теперь, сразу сдаваться? Конечно же нет!
Проблема решается элементарно. Просто надо попасть на ту же самую страницу, имея IP адрес, связанный с другой страной. И для этого вовсе не обязательно отправляться в Англию, Америку, или куда там вы обычно ездите в таких случаях. Достаточно будет "попросить" компьютер, который уже находится в нужной вам стране, посмотреть на заблокированные страницы и "рассказать" вам то, что он увидел.
Сделать это можно несколькими способами. Я расскажу об одном, который работает легко и не требует никаких специальных знаний. Называется такое чудо DotVPN. Это расширение для браузера Chrome, организующее VPN-соединение с иностранным сервером, которое как раз и позволяет вашему браузеру просматривать страницы из другой страны, как я писал в предыдущем параграфе. Конечно, существуют другие браузеры, другие расширения, но зная принцип, вы сами сможете найти нужное вам расширение по запросу "VPN" на страничке поиска расширений для любимого вами браузера.
Итак, установите раширение DotVPN, перейдя по ссылке и щелкнув по зелёной кнопке в правом верхнем углу. После установки, в панели инструментов браузера Chrome появится новая кнопка:

Щелкните по этой кнопке, чтобы открыть панель управления VPN-подключением:
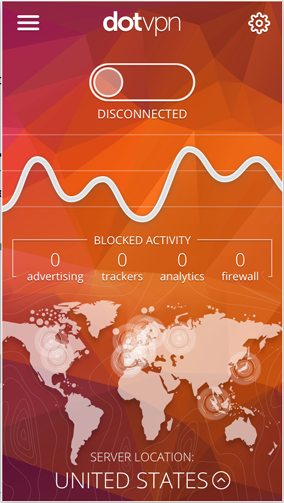
Кнопка со стрелкой вверх внизу этого окна позволяет выбрать страну, от имени которой вы хотите обозначать своё присутствие во всемирной паутине. Сейчас, например, выбраны Соединённые Штаты Америки (United States), но ими выбор не ограничивается:
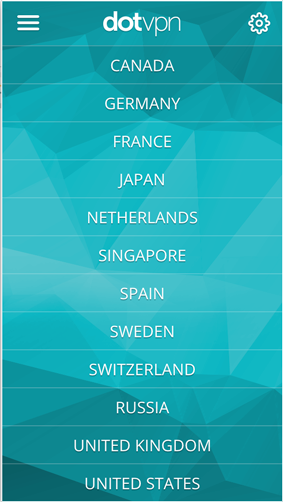
После того, как вы определились с выбором страны, остаётся только перевести выключатель из положения Disconnected (Отключено) в положение Connected (Подключено):
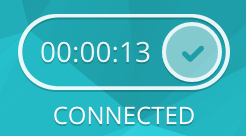
С этого момента вы становитесь полноправным иностранцем с точки зрения любого сайта, который посещаете. И, заметьте, для этого не пришлось даже менять гражданство!
Теперь можно без проблем посещать сайты, заблокированные для России, а так же качать фильмы, музыку, книги и смотреть сериалы, которые не доступны русским грешникам.
Одно предупреждение, длина пути до нужного вам сайта может увеличиться раза в два-три, так что будьте готовы к более медленной скорости скачивания. Этой скорости может вообще не хватить, например, для просмотра сериалов в онлайне. В этом случае может спасти платная подписка на услугу VPN доступная в том же окне DotVPN. После оплаты подписки скорость соединения может вырасти, но её все равно может не хватить для ваших нужд, так что вам даётся возможность в течение семи дней бесплатно проверить качество связи на максимальной скорости без подписки.
И ещё один момент. По умолчанию расширение DotVPN всегда будет включено при каждом запуске браузера. Для описанных в этой статье случаев постоянное присутствие в Америке совсем не нужно, особенно учитывая, насколько медленным по скорости окажется такое присутствие, поэтому автоматическое подключение при запуске лучше выключить, а подключаться к VPN только по мере надобности. Для отключения автоматики щелкните сначала по кнопке, вызывающей настройки DotVPN (шестерёнка в правом верхнем углу), и отключите опцию "Connect on start" (Подключаться при запуске):
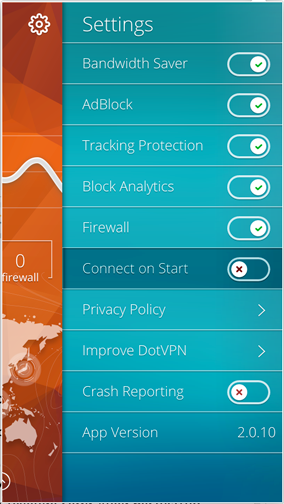

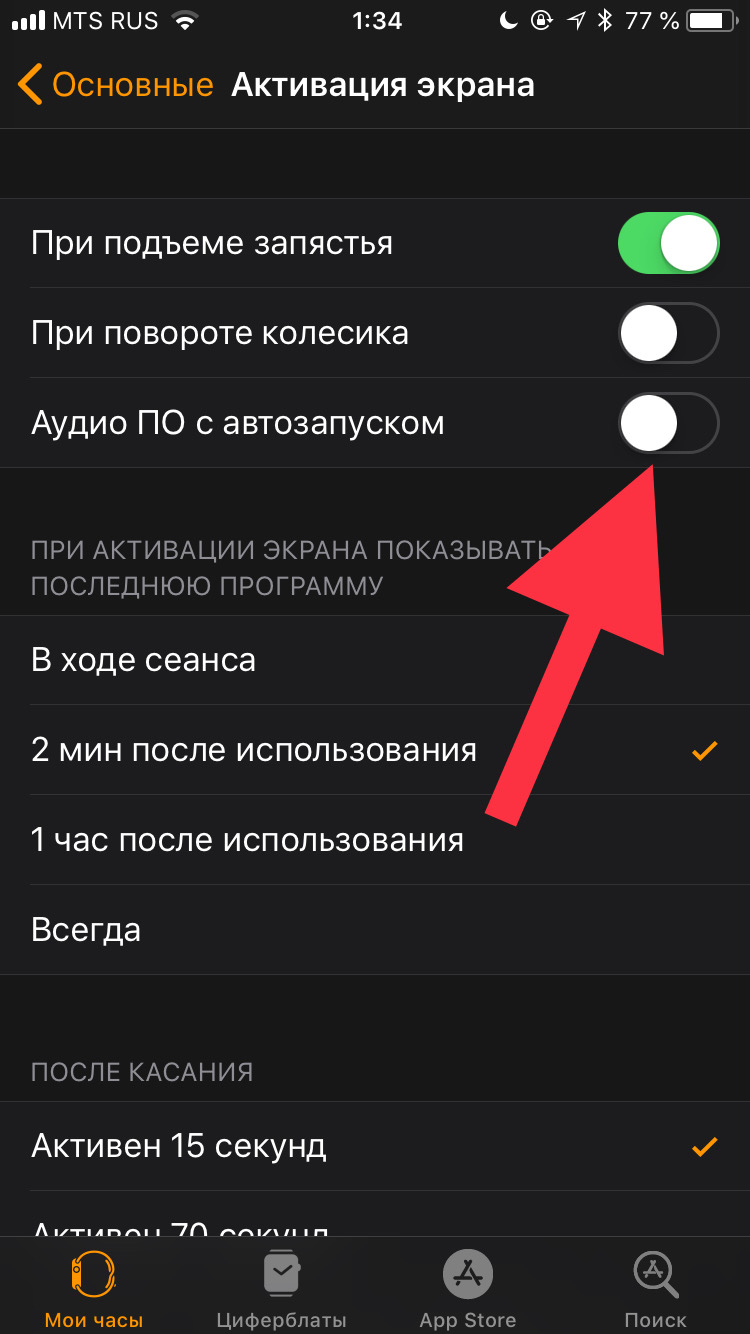
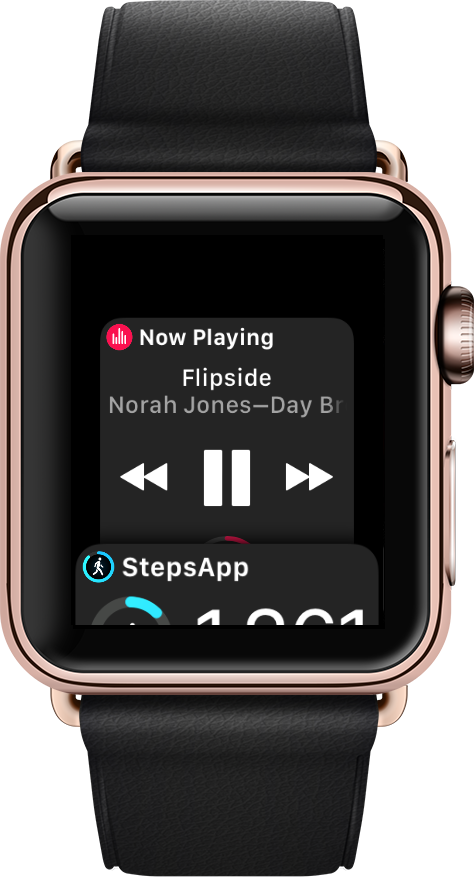
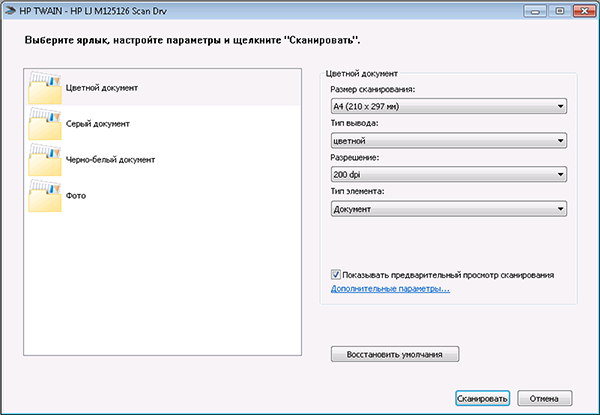
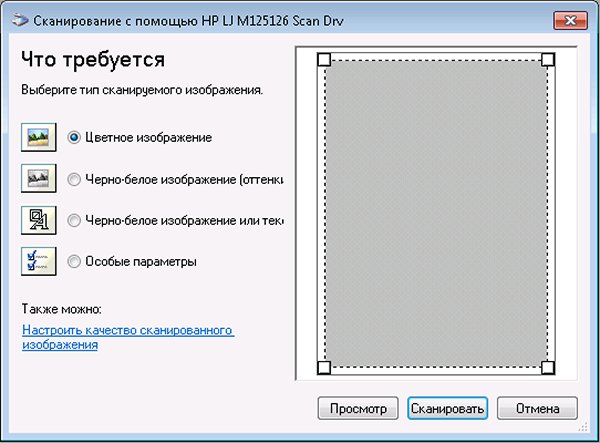
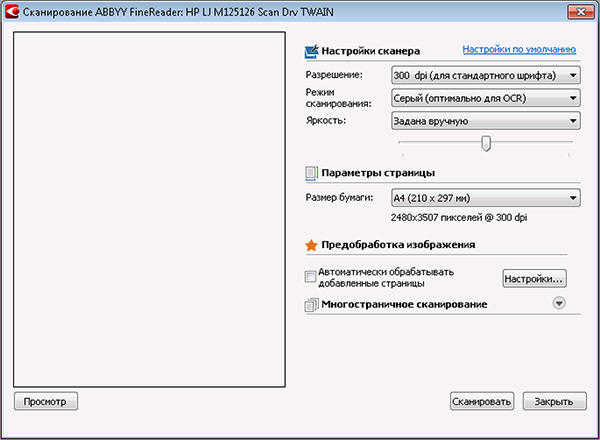

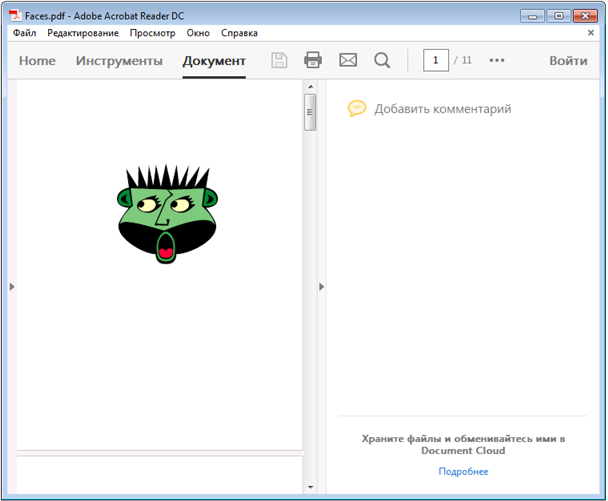
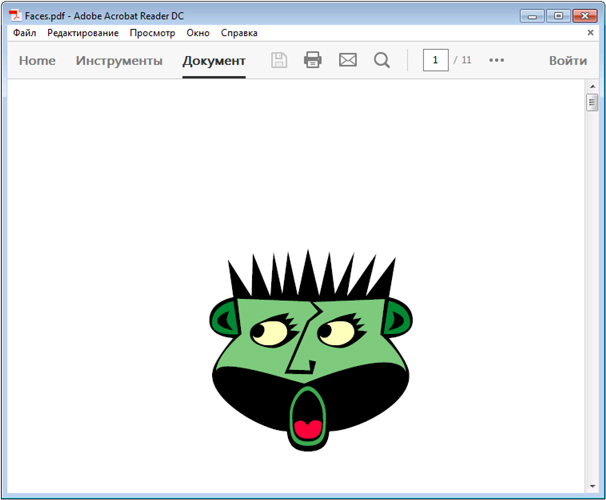




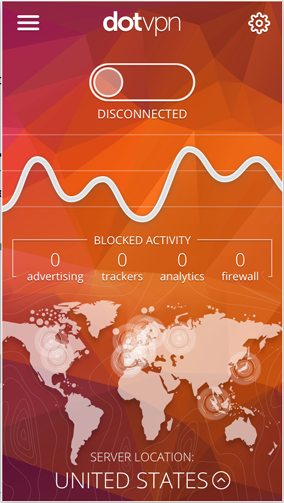
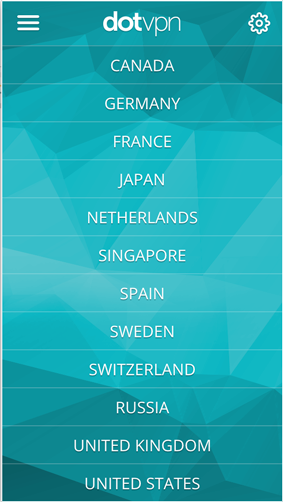
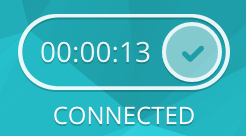
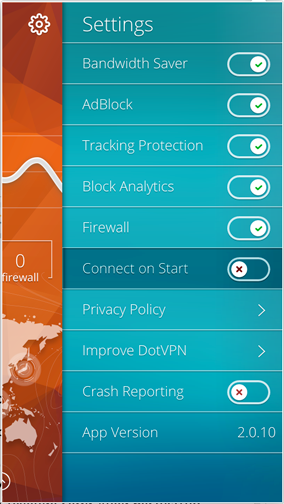

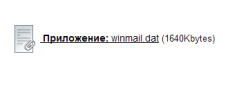
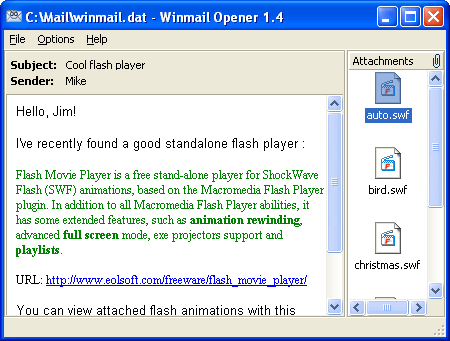
 Для Mac OS X существует аналогичная бесплатная программа
Для Mac OS X существует аналогичная бесплатная программа