Включить AHCI без переустановки системы

Что такое AHCI
Сокращение AHCI — Advanced Host Controller Interface — в русском эквиваленте означает "Усовершенствованный интерфейс команд для подключаемых устройств хранения информации". В компьютере этот интерфейс, разработанный компанией Intel, используется для работы с жёсткими дисками. Если твой жёсткий диск поддерживает этот интерфейс, то тебе уже хорошо. А если в спецификации жёсткого диска указана поддержка ещё и NCQ — Native Command Queuing — "Самостоятельная обработка очереди комманд", — то ты ваще в шоколаде. На самом деле практически все современные диски способны работать в режиме AHCI с поддержкой NCQ.
Два главных преимущества использования AHCI при подключении жёсткого диска — это бóльшая скорость работы и увеличенный срок службы диска. Достигаются оба эти преимущества за счёт оптимизации работы магнитных головок внутрях диска со включенным NCQ таким образом, что головки совершают меньше скачков по дорожкам вращающихся "блинов" при записи и считывании данных, а очередь записи и чтения данных подбирается так, чтобы совершить как можно больше полезных операций за меньшее количство оборотов "блинов". Меньше движений при работе с данными, следовательно быстрее работа и меньше износ. Всё просто.
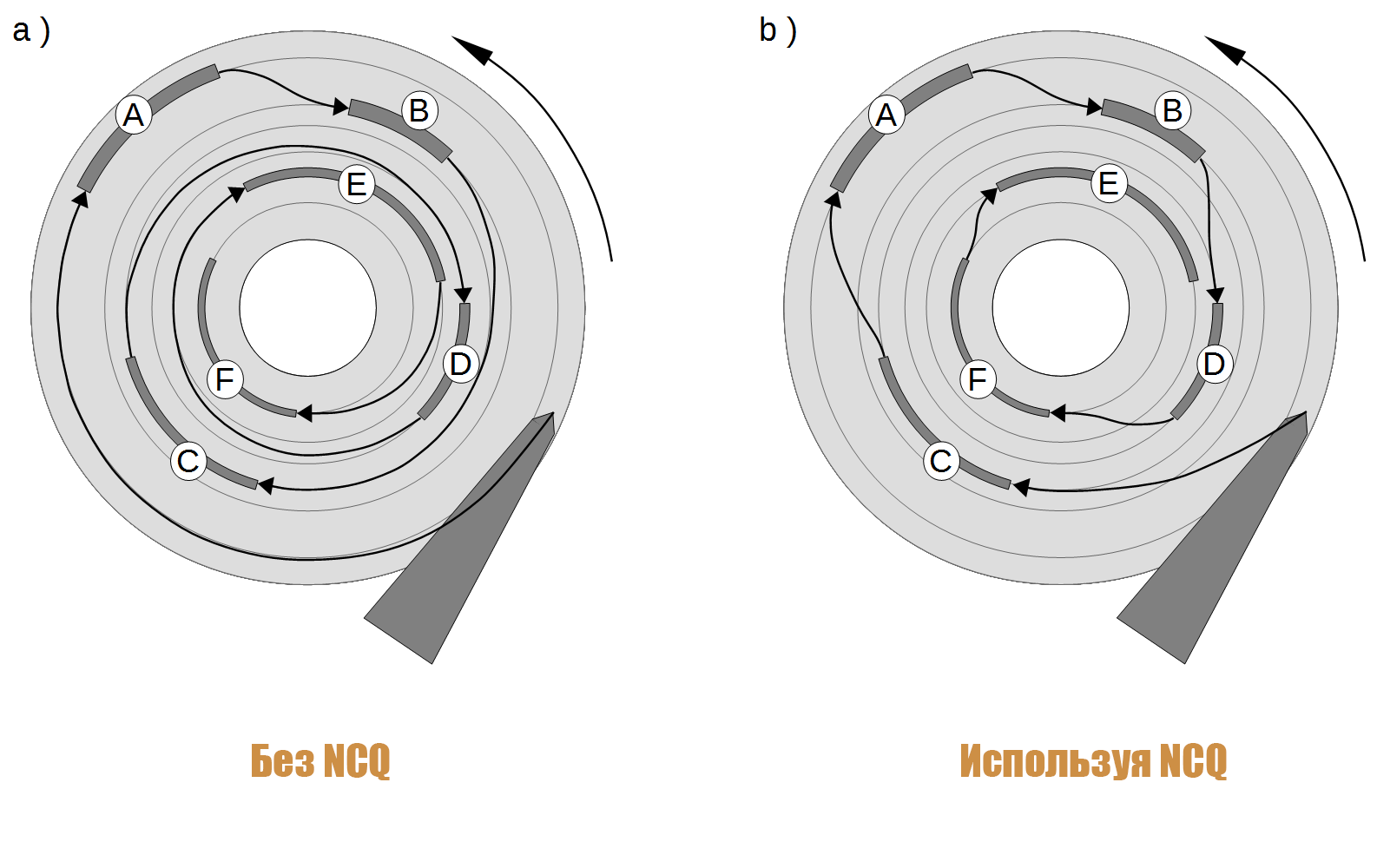
Понятно, что речь идёт об обычных дисках HDD (Hard Disk Drive). Это те, которые большие, — они свистят, шумят и цокают копытами во время работы. Если же ты счастливый обладатель тонкого и элегантного SSD (Solid State Drive) диска, то, скорее всего, тебе вообще не надо читать дальше. При использовании SSD дисков работа компьютера в целом ускоряется процентов на 30 безо всяких лишних танцев с бубнов. Хотя, если режим AHCI не будет включен в BIOS при использовании SSD, то, во-первых, диск у тебя очень быстро прикажет долго жить, а во-вторых, скорость его работы может оказаться раза в два-три медленнее, чем та, на которую он способен. SSD диски имеют свои продвинутые мозги, выращенные производителем. Логика этих мозгов не всегда понятна разработчикам BIOS и операционных систем, поэтому режим NCQ, перекладывающий все мыслительные процессы на мозги SSD диска, категорично обязателен.
Изменения в реестре Windows
Проблема состоит в том, что, если при установке Windows у тебя в BIOS был включен режим IDE, то после изменения его на режим AHCI ты не сможешь загрузить Windows. При попытке загрузки ты получишь синий экран смерти (BSOD) с ошибкой 0x0000005B. Происходит это потому, что Windows не включает загрузку драйвера AHCI, если в этом нет необходимости. Это значит, что при загрузке системы диск окажется недоступен, ведь теперь с контролером надо говорить на другом языке, а этот язык известен только драйверу AHCI.
Решить проблему достаточно легко. Надо отредактировать всего один параметр в реестре Windows, чтобы загрузка драйвера AHCI происходила вместе с загрузкой всех остальных системных драйверов. Важно сделать это до включения режима AHCI в BIOS, иначе система не загрузится, придётся снова включать IDE в BIOS и возвращаться к исходному состоянию.
В общем, запускаем редактор реестра. Нажимаем сочетание клавиш Wnd-R, вводим команду regedit и жмем Enter.
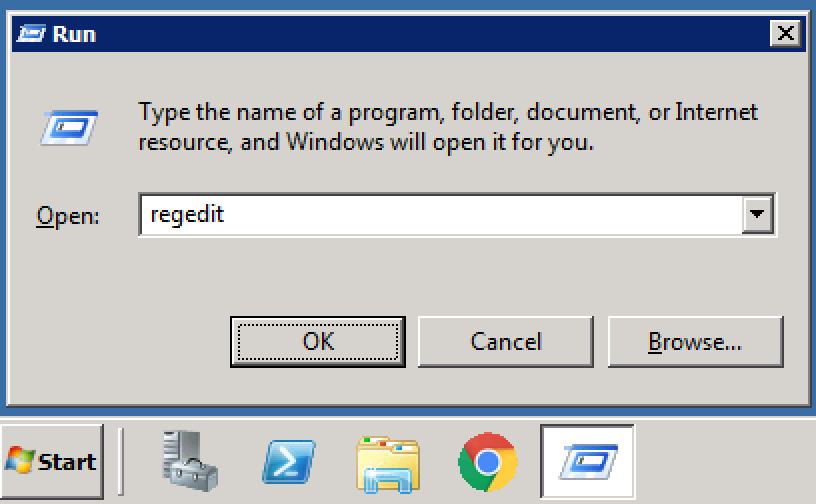
В реестре находим путь HKEY_LOCAL_MACHINE/SYSTEM/CurrentControlSet/Services/msahci. Параметр Start там скорее всего имеет значение 3. Нам нужно изменить его на значение 0. Дважды щёлкаем по параметру Start, указываем значение 0 и сохраняем изменения, нажав Enter на клавиатуре.
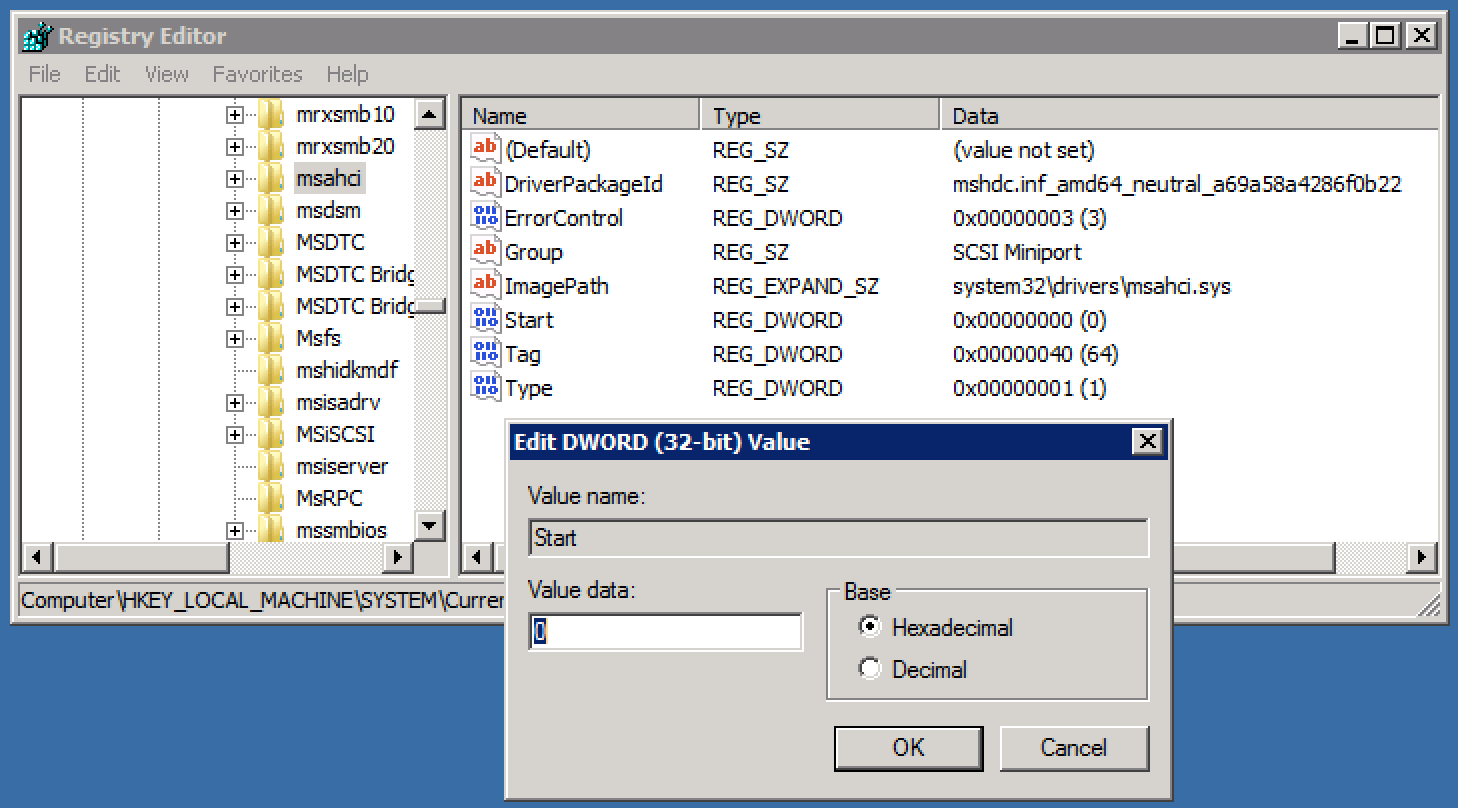
Если используется контроллер RAID или типа того, то можно попробовать изменить ключ HKEY_LOCAL_MACHINE/SYSTEM/CurrentControlSet/Services/iaStor или HKEY_LOCAL_MACHINE/SYSTEM/CurrentControlSet/Services/iaStorV
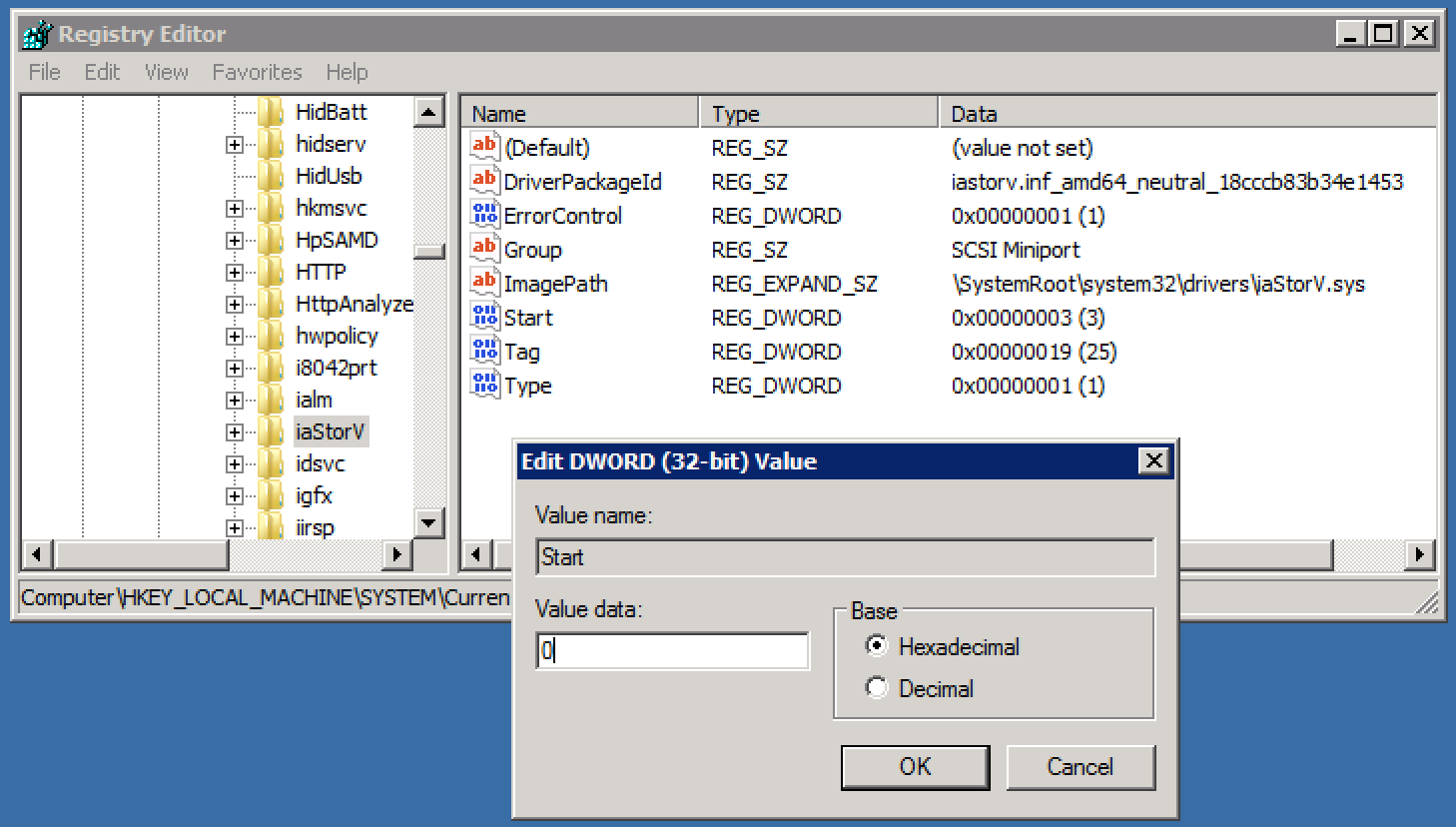
Закрываем реестр. Перезагружаем компьютер и включаем AHCI в настройках BIOS, как описано ниже.
Включение AHCI
Для включения режима AHCI в контроллере жёстких дисков нужно перезагрузить компьютер и на первых секундах старта компьютера войти в режим редактирования параметров BIOS. BIOS — это, грубо говоря, то, что позволяет компьтеру работать ещё до того, как на него будет установлена операционная система. Расшифровывается это понятие как "Базовая система ввода вывода" и представляет собой набор программ, "прошитый" в одной из микросхем системной платы компьютера.
Для входа в настройки BIOS обычно нужно нажать клавишу Del в момент загрузки компьютера до того, как начала грузиться операционная система (Windows, Linux или что-то ещё). Вместо клавиши Del производителем компьютера может быть назначена клавиша F2, или F12, или какая-то ещё. В момент загрузки на экране высвечивается надпись, указывающая способ входа в настройки. Эту же информацию можно найти в инструкции к системной плате. А можно просто поэкспереминторовать — ничего страшного не произойдёт — компьютер невозможно испортить случайным постукиванием по клавиатуре.
В общем, попав в настройки BIOS, найди экран с настройками контроллеров жёстких дисков — Storage Configuration, SATA Configuration, или как-то так. В зависимости от версии BIOS и от того, кто её писал, экран может выглядеть по-разному на разных компьютерах. На этом экране нужно изменить (или просто убедиться, что он установлен правильно) режим работы SATA. Вместо IDE нужно выбрать AHCI. Если там уже включен режим RAID или AHCI, то ничего менять не надо.
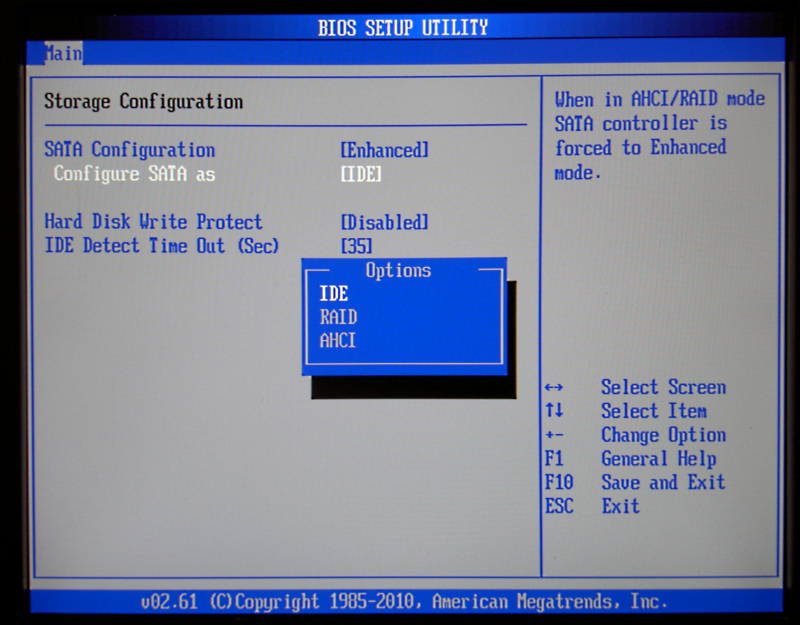
Постарайся не изменить случайно какие-то другие настройки на этом или каком-то другом экране. Всё, что настраивается в BIOS обычно имеет серъезные последствия в работе компьютера. Выйти из настроек BIOS можно нажимая клавишу Esc или F10. При этом не забудь сохранить настройки при выходе — BIOS тебя спросит об этом.
Загрузка Windows
Если всё сделано по описанной процедуре, то Windows загрузиться без проблем. Прирост производительности может быть очень не заметным: 1-3%, а может составить 200-300% в случае, например, если до этого SSD диск работал в режиме IDE. В любом случае поздравляю: ты сделал большое дело!