Есть за мной один грешок, каюсь, люблю читать в кровати перед тем, как заснуть. Бумажных книг я уже много лет почти не читаю, а для чтения с экрана смартфона не нужно стороннее освещение, поэтому ночниками и тому подобными буржуазными пережитками я не пользуюсь. Читаю, пока глаза не начинают слипаться, потом просто откладываю смартфон в сторону и сдаюсь Морфею.
Вот только, когда экран смартфона находится в стандартном режиме — черные буквы на белом фоне, — а освещение вокруг не очень яркое или вовсе отсутствует, то глаза моментально устают, башка начинает болеть и, в общем, ничего хорошего в таком состоянии нет. Посему читаю я в основном в ночном режиме экрана — белые (точнее сказать, серые) буквы на черном фоне. А так как на дневном свете читать приходится редко, то читалки у меня этот режим практически не покидают. Для сравнения, посмотрите как выглядит дневной режим и сравните его с ночным:

Большинство людей, конечно, знакомы и с тем и с другим.
К счастью большинство программ-читалок предлагают оба режима чтения и переключиться с одного на другой не составляет труда. Проблема возникает, когда, например, открываешь браузер или какую-то программу со светлым интерфейсом. В темноте яркий свет экрана начинает сильно резать глаза. При этом едва ли помогает даже уменьшение яркости экрана до почти невидимого состояния.
Так вот, оказывается есть готовое и очень простое решение. В настройках iPhone, iPod и iPad прячется быстрый способ переключить экран в инвертированный режим, когда белое становится черным, черное белым, а фиолетовое... зеленым. Совершается это чудо нажатием одной кнопки. Правда тройным нажатием, но все равно только одной кнопки. И тогда вот такая вот картинка на экране:
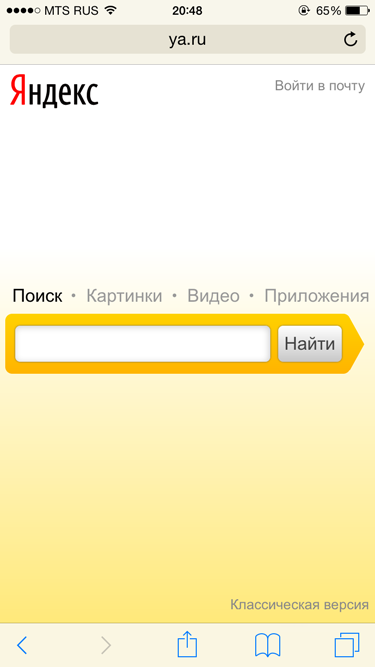
Превращается вот в такую, уже очень даже удобоваримую в темноте:
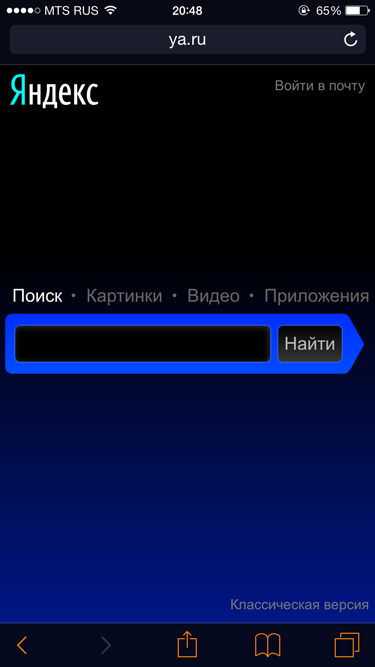
Но прежде, чем такое переключение начнёт работать, надо включить его в настройках смартфона или планшета. Идем в Настройки->Основные->Универсальный доступ->Сочетания клавиш и включаем опцию Инверсия цвета. Теперь если три раза подряд нажать кнопку Домой, то мир перевернётся цвета на экране поменяются на противополжные (комплиментарные, как скажут некоторые умники).
Для простоты поиска, вот как выглядят эти настройки:
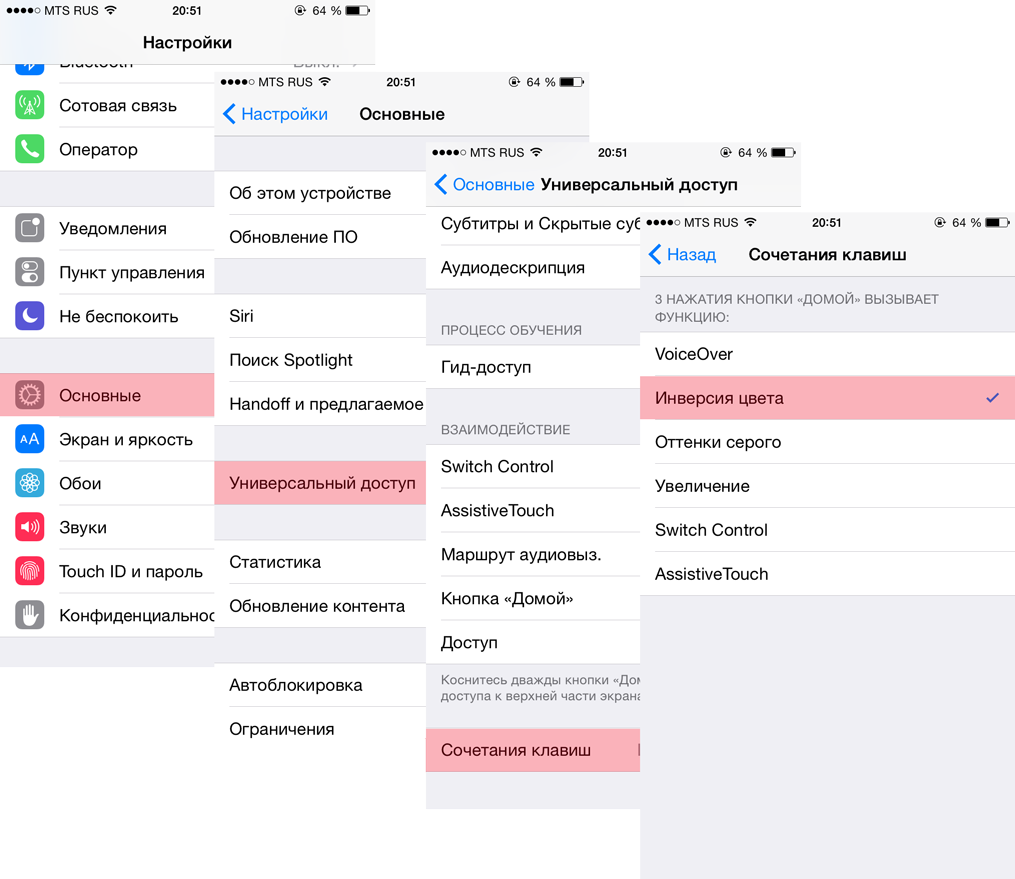
Желаю увлекательного вам чтения!