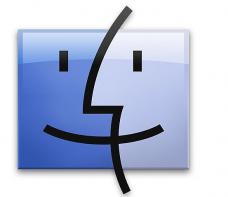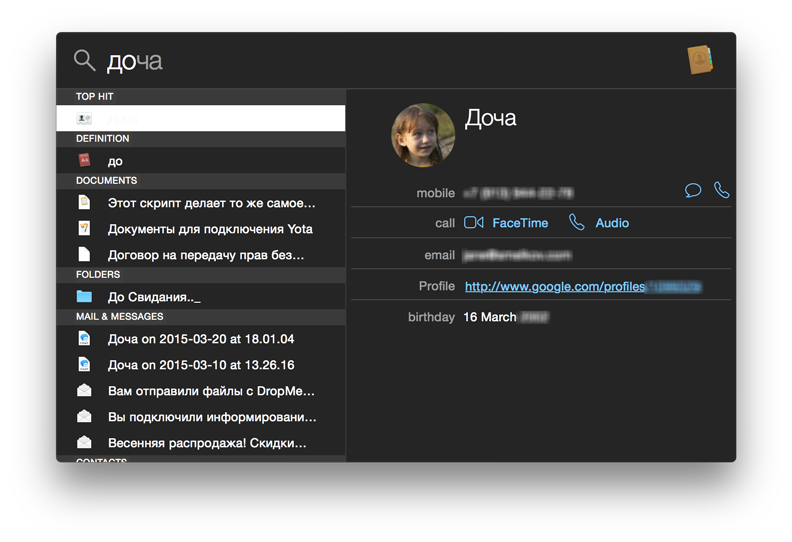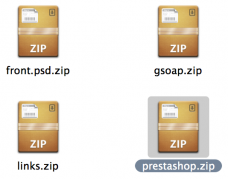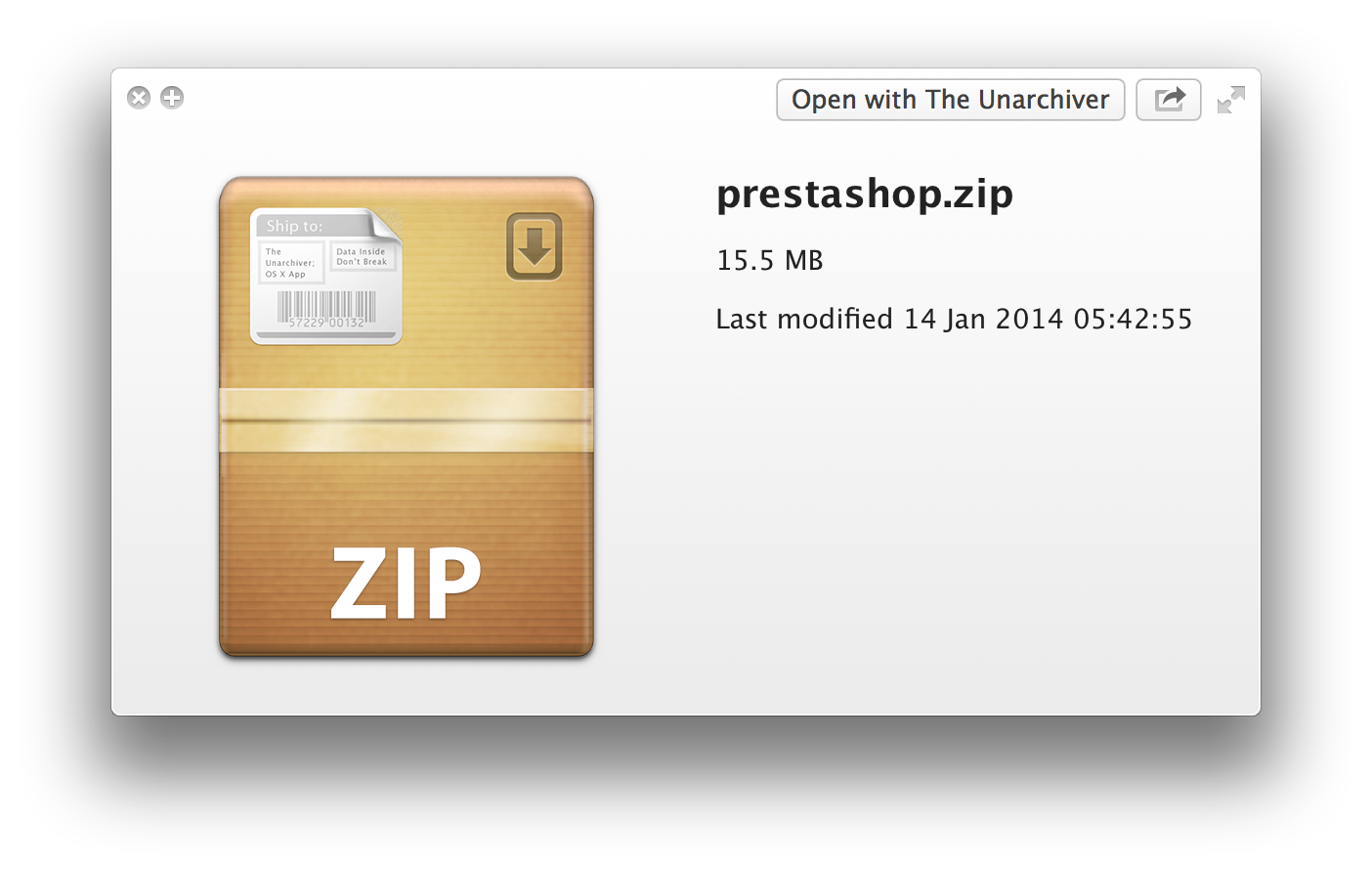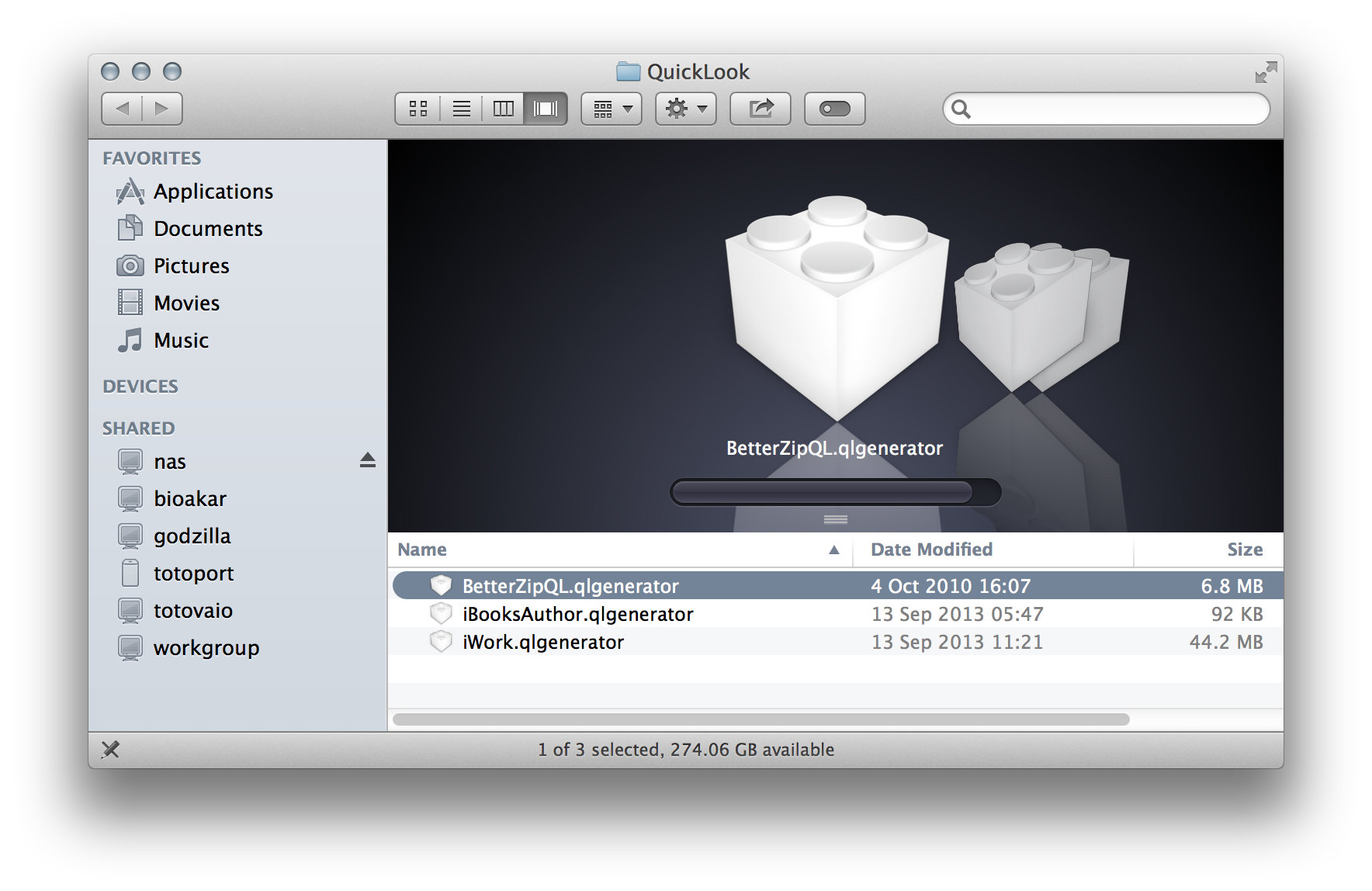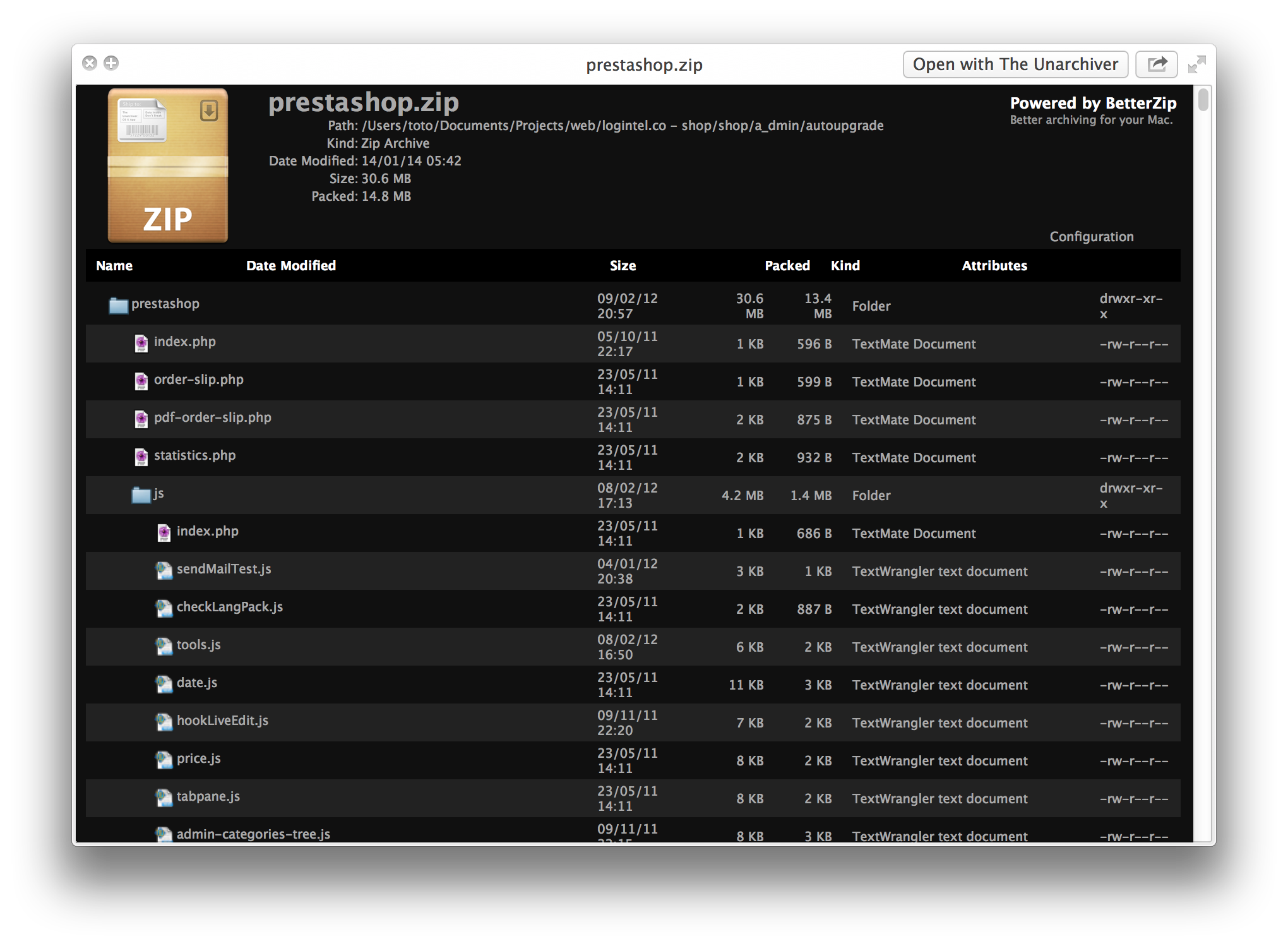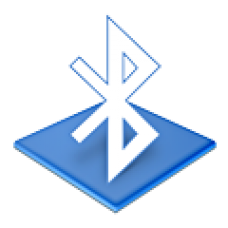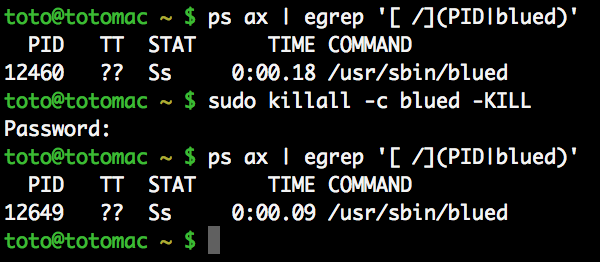Реклама
Из последнего...
Рубрикатор
css (1)
Google (8)
iPad / iPhone (4)
Mac OS X (10)
nota bene (6)
watch (1)
Windows (5)
антивирус (2)
безопасность (4)
бытовуха (2)
вирус (2)
война (3)
гаджеты (3)
даты (1)
дизайн (1)
железо (3)
забавно (14)
здоровье (3)
интересно (17)
интернет (13)
история (1)
катастрофы (1)
кино (4)
книги (1)
метеорит (1)
музыка (8)
мысля (11)
навигация (1)
новости (13)
обзор (2)
одежда (1)
покер (2)
полимерная глина (2)
политика (2)
почта (3)
прекрасное (8)
программы (9)
продуктивность (2)
развод (2)
ругаюсь матом (4)
сервис (4)
сисадмин (10)
снукер (4)
совет (14)
спорт (4)
ссылки (3)
стихи (4)
технологии (6)
украина (3)
фокус (1)
фото (4)
цифры (2)
эстрада (2)
языки (6)
Copyright © Anatoly Smelkov 2024, https://smelkov.com